- The Self Service app will access one of two environments based on the computers association with the Health Care Component (HCC). Computers designated as HCC will access the Jamf Pro environment supported by Heath Sciences Technology (HST) using their AD credentials, while all others will access the Jamf Pro environment supported by OIT, using.
- To test the script from Terminal on a Casper Suite managed Mac: sudo jamf runScript -script UpdateCoreApps.sh -path /path/to/script/ -p1 'app or plugin name' (mandatory)-p2 'any string to enable Self Service' (optional) When adding the script to a Casper Suite policy, add a string to Parameter 4 and optionally Paramater 5.
The Self Service User Login settings allow you to configure the method for logging in to Jamf Self Service for macOS. Self Service User Login is disabled by default. After enabling Self Service User Login, you must select a login method and authentication type.
There are two login methods you can choose from:
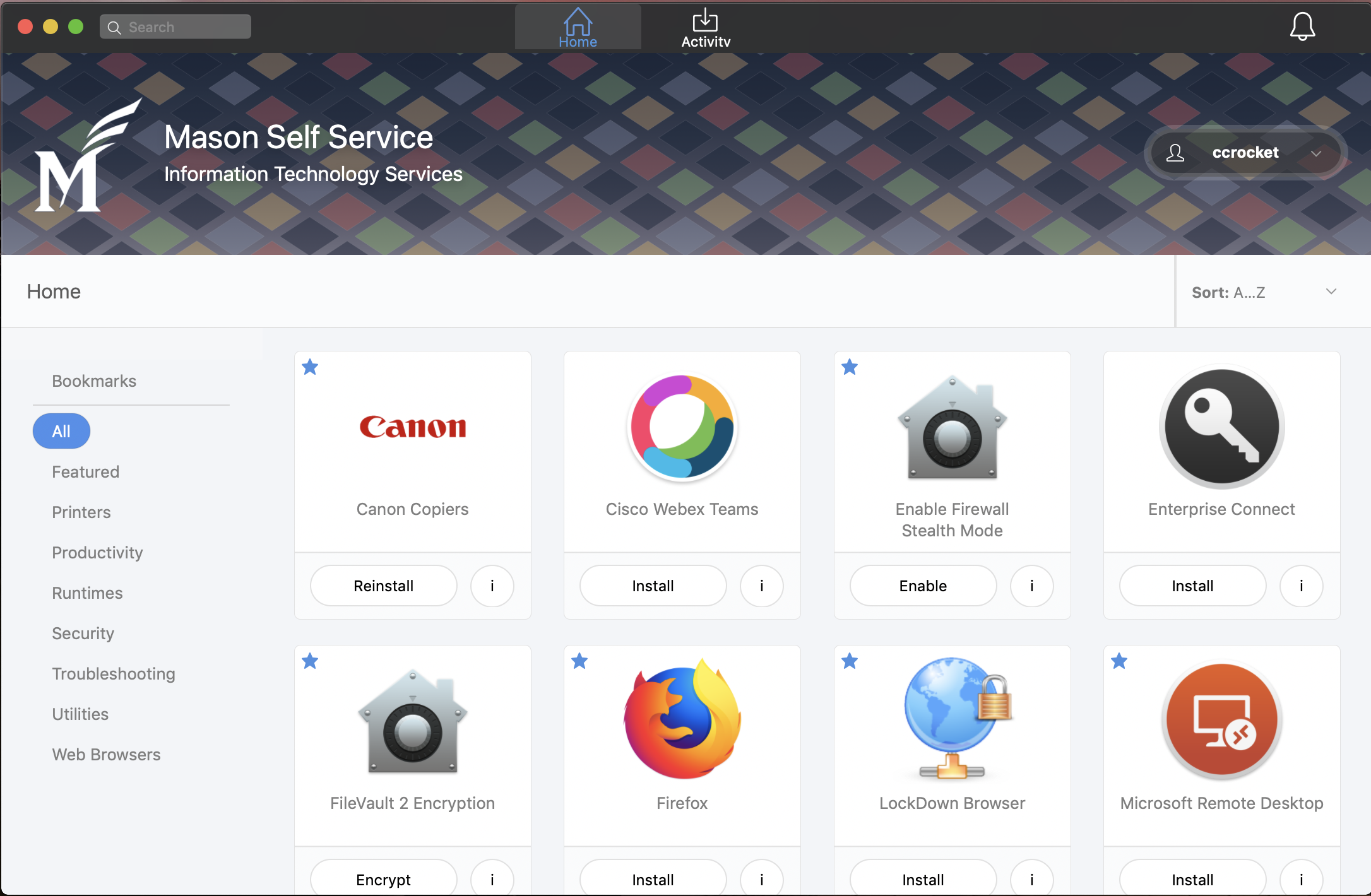
Empower users with on-demand access to apps with Jamf Pro's Self Service app catalog. Users can navigate to Self Service and instantly download the resources they need most, including: apps, email, printer drivers and even VPN access. You can remind users to update software through Self Service, too. Jamf Self Service for macOS allows users to browse and install configuration profiles, Mac App Store apps, and books. Users can also run policies and third-party software updates via patch policies, as well as access webpages using bookmarks.

Allow users to log in to view items available to them
Require login
After selecting a login method, you must select one of the following authentication methods:
LDAP account or Jamf Pro user account
To require or allow users to log in using an LDAP account or Jamf Pro user account, you must have an LDAP server set up in Jamf Pro or you must create a Jamf Pro user account for that user. For more information, see Integrating with LDAP Directory Services or Jamf Pro User Accounts and Groups.Single Sign-On
To require or allow a user to log in using Single Sign-On, you must enable Single Sign-On for Self Service for macOS. For more information, see Single Sign-On.
Jamf Mac Management
How to Open Self Service. To start Self Service on a Macintosh computer, click on a blank area of the desktop, then from the Menu Bar, select Go Applications (Or press Shift + Command + A from any Finder window) If you navigate the Applications folder, you can also look for the Self Service icon, double click it.
Log in to Jamf Pro.
In the top-right corner of the page, click Settings .
Click Self Service.
ClickmacOS .
Click Edit .
From the Configuration tab, select the Enable Self Service User Login checkbox.
Select a login method from the Login Method pop-up menu.
(Optional) If you want the Remember Me checkbox to display on the Self Service Login page, select the Allow users to store their login credentials in Keychain Access checkbox.
Select an authentication type.
Click Save .
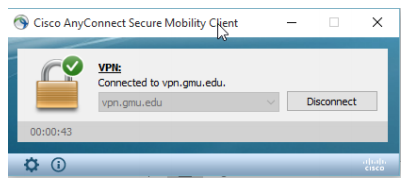
The settings are applied the next time computers check in with Jamf Pro.
After configuring the User Login settings, you can continue to customize aspects of the user experience. For information, see Jamf Self Service for macOS Configuration Settings.
For related information, see the following sections in this guide:
Jamf Self Service Download Macbook
Jamf Self Service for macOS Branding Settings
Learn more about how to customize how Self Service for macOS displays to users.
